Como Cambiar El Fondo A Una Foto
- Cambiar fondo a una imagen photoshop
- Como cambiar el fondo a una foto online
- Como cambiar el fondo a una foto album
Haz clic en el logo de Windows en la esquina inferior izquierda de la pantalla. 2 Abre Paint 3D. Escribe 3d en Inicio y luego haz clic en la opción Paint 3D en la parte superior de la ventana de Inicio. 3 Haz clic en Abrir. Está en el medio de la ventana de Paint 3D. 4 Haz clic en Examinar archivos. Esta opción está cerca del medio de la ventana. Al seleccionarla, se abrirá una nueva ventana. 5 Selecciona una foto. Ve a la ubicación de la foto a al cual quieras reemplazarle el fondo y luego haz un clic en ella para seleccionarla. 6 Haz clic en Abrir. Está en la esquina inferior derecha de la ventana. Al hacer clic, la imagen se abrirá en Paint 3D. 7 Haz clic en la pestaña Lienzo. Es un ícono con una cuadrícula de 3 por 3 ubicado en la parte superior derecha de la ventana de Paint 3D. Al hacerlo, se abrirá una nueva columna en el lado derecho de la ventana. Haz clic en el interruptor gris que dice "Lienzo transparente". Está en la columna de la derecha. Al hacer clic, el interruptor se volverá azul.
Cambiar fondo a una imagen photoshop
Puedes cambiar esta carpeta predeterminada haciendo clic en Examinar y seleccionando una carpeta nueva. 4 Sal de la ventana de "Personalización". Para ello, haz clic en la X ubicada en la esquina superior derecha de la ventana. Al hacerlo, el fondo de pantalla que seleccionaste se aplicará automáticamente en el escritorio. Utilizar Windows 7 y 8 1 Haz clic derecho en el escritorio. Al hacerlo, aparecerá un menú desplegable. 2 Haz clic en Personalizar. Esta opción se encuentra en la parte inferior del menú desplegable. 3 Haz clic en Fondo de escritorio. Este enlace debe ubicarse en la esquina inferior izquierda de la ventana "Personalización". 4 Haz clic en una imagen. Al hacerlo, la seleccionarás como el fondo de pantalla. También puedes hacer clic en la casilla Fondos de escritorio de Windows ubicada cerca de la parte superior de la ventana para así elegir una carpeta de imágenes distinta (, "Imágenes"). Si quieres buscar una imagen específica, haz clic en Examinar. Si haces clic en la casilla de verificación ubicada en la esquina superior izquierda de dos o más imágenes, harás que aparezcan en una presentación.
A partir de ese momento tendrás que mover el fondo alrededor para lograr que exprese la ubicación que a ti te interesa, siempre intentando evitar los bordes que se superponen, para que el resultado sea prolijo. Ten en cuenta que como regla general, los elementos que se encuentran superpuestos por encima del fondo le otorgan un sentido de credibilidad a las imágenes compuestas, por lo que son recomendables si quieres mejorar una imagen. Cuando hayas terminado con la superposición de una imagen encima de la otra, nuestra recomendación es que apuestes entonces por algún filtro que incluso mejore los resultados originales, como puede ser el Desenfoque gaussiano o el de Máscara de enfoque. Mencionamos esta cuestión porque en muchos casos aunque incorporemos levemente estos filtros, vamos a conseguir que las texturas de las dos imágenes se difuminen un poco, evitando que se note el formato original de cada una de ellas. La idea es ser lo más sutiles que sea posible.
- Como cambiar el fondo a una foto en photoshop cs6
- Loteria la boyaca
- Como enviar un documento por gmail
- Editor de fotos para cambiar el fondo
- Significado de mezquina
- Como cambiar el fondo a una foto blog
- Petete finalmente tiene su libro gordo - BBC News Mundo
Como cambiar el fondo a una foto online
Antes de comenzar, eso sí, ten en cuenta que vas a tener que descargar un programa de edición de fotos o imágenes que cuente con esta función, además de disponer del archivo que quieras modificar. Personalizar el fondo de una imagen paso a paso Bien, una vez que hayas escogido alguno de los programas para editar imágenes que se encuentran disponibles para las diferentes versiones de Windows, deberás seguir el procedimiento que vamos a enseñarte a continuación: Tienes que abrir la imagen en cuestión, intentando agrandarla como para ver todos sus detalles pero sin que sea necesario hacerle scroll a la página, y luego seleccionar el fondo, con alguna de las Herramientas habituales de selección, como el lazo, cuadrado, pluma, etc. En algunos programas en particular notarás que el sistema te deja colocar una especie de máscara sobre parte de la imagen, que es la que se convertirá luego en el área sin máscara en la selección, para seleccionarla de modo preciso. Cuando hayas hecho eso tienes que copiar la selección en el portapapeles, y cuando lo hayas hecho regresar a la imagen original, pegando la imagen copiada encima de la selección de la imagen original.
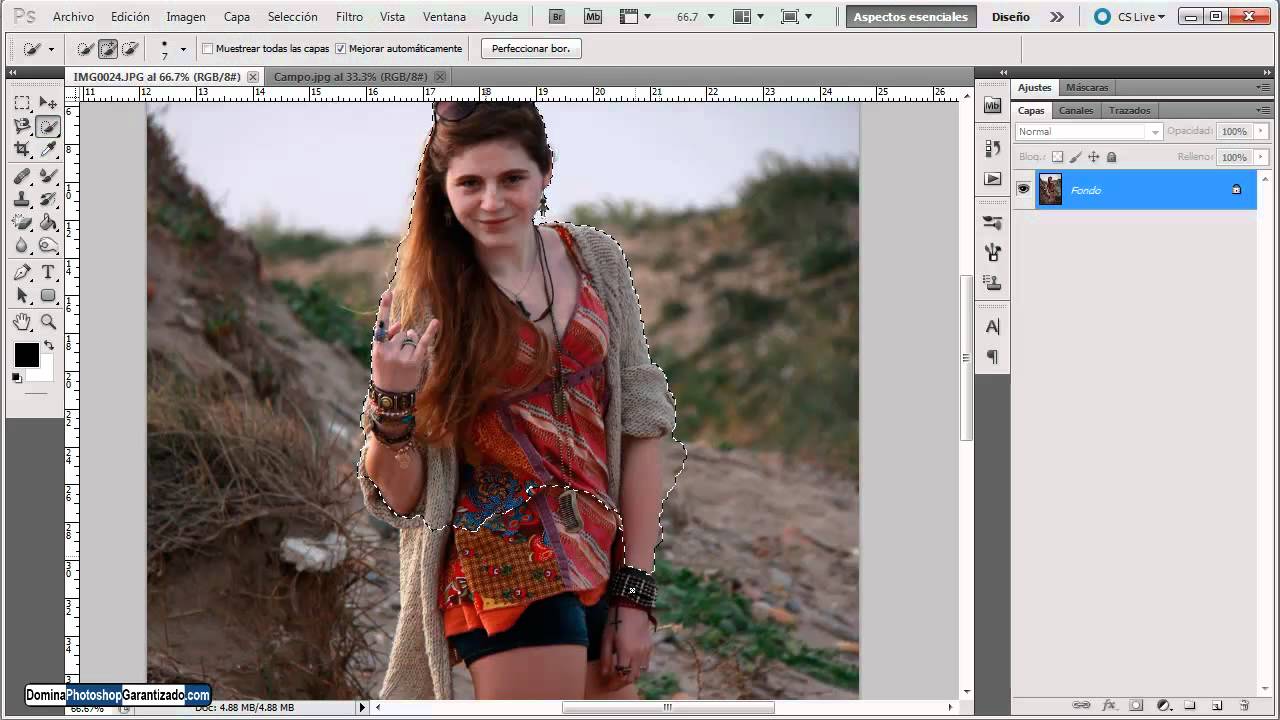

Como probablemente sepas, gracias a muchos de los mejores programas de edición de imágenes que existen en la actualidad, tenemos la posibilidad de modificar diferentes aspectos de las fotografías que tomamos. Sin embargo, eso no quiere decir que en determinados momentos no estemos necesitados de una aplicación específica que nos permita realizar personalizaciones muy concretas encima de determinadas imágenes. Es por eso que en este caso queremos enseñarte a todos nuestros lectores cuáles son los pasos que tienen que seguir en caso de que pretendan modificar el fondo de una fotografía, para colocar uno a su antojo. Este tipo de tutoriales son especialmente interesantes en aquellos casos en los que te interesa algún objeto específico que aparece en la fotografía, o bien una persona, incluso cuando el fondo no te agrade demasiado. Por suerte existen algunos programas que nos permiten tener la posibilidad de quitar el fondo original para colocar uno nuevo, y es por eso que a continuación vamos a hablar de ellos y de cómo llevar adelante este paso a paso.
Como cambiar el fondo a una foto album
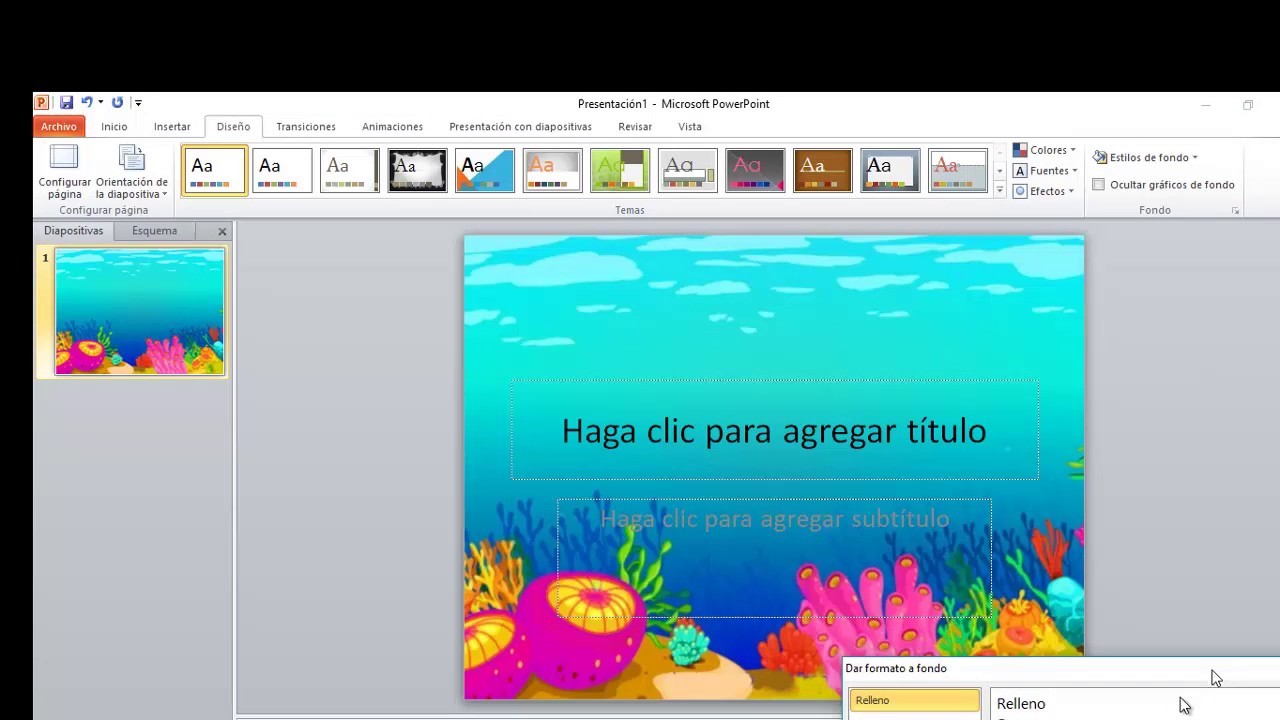
Luego puedes arrastrar el cursor a través de la sección que quieras quitar para bloquearla con un cuadro verde grande. Una vez que termines, tendrás un fondo verde alrededor de la persona u objeto de la imagen. 10 Guarda la imagen. Una vez que le hayas agregado el fondo de pantalla verde a tu imagen, guarda la imagen como un nuevo archivo haciendo lo siguiente: Haz clic en Archivo. Selecciona Guardar como. Haz clic en Imagen JPEG. Escribe un nombre de archivo y haz clic en una ubicación de destino (por ejemplo, el Escritorio). Haz clic en Guardar. 11 Utiliza otro programa para reemplazar la pantalla verde. Desafortunadamente, no se puede reemplazar la pantalla verde con otra imagen usando MS Paint. Pero puedes usar el programa de edición de fotos que más te guste (por ejemplo, Photoshop) o un editor de video. Como todo el fondo es del mismo color, al hacer una edición de pantalla verde solo quedará la persona que estaba inicialmente en la foto sobre cualquier fondo que elijas. Usar Paint 3D 1 Abre Inicio.
Para seleccionarla, haz clic en el ícono en forma de lápiz de la sección "Herramientas" de la barra de herramientas de Paint. 6 Cambia el ancho de la herramienta de dibujo. Haz clic en el cuadro desplegable Tamaño y luego selecciona la línea más gruesa del menú desplegable. 7 Haz doble clic en el cuadro verde claro. Está en la parte superior derecha de la ventana de Paint. 8 Dibuja cuidadosamente una línea alrededor de la imagen que quieras conservar. De este modo, crearás un límite entre la imagen a la cual vas a cambiarle el fondo y la sección de la foto que vas a reemplazar con una pantalla verde. Puedes acercar el zoom haciendo clic en el ícono + de la esquina inferior derecha de la ventana. 9 Utiliza el color verde claro para rellenar el espacio que rodea la imagen. El mejor método para hacerlo varía según la imagen. Por ejemplo, si la mayor parte del lado izquierdo de la imagen es el fondo que borrarás después, entonces selecciona el ícono del rectángulo, haz clic en Relleno, luego en Color sólido, luego en el cuadro Color 2 y, por último, selecciona el color verde claro.
Puedes cambiar el tiempo predeterminado entre fotos y estilo de transición en la parte inferior de la ventana. 5 Haz clic en la casilla debajo del encabezado "Posición de la imagen". Aquí verás opciones para la exhibición de la imagen. A continuación, estas son algunas opciones comunes: Total: la imagen ocupará toda la pantalla. Mosaico: se mostrarán varias miniaturas de la imagen en forma de cuadrícula en el escritorio. Centro: la imagen se ubicará en el centro de la pantalla y tendrá un borde negro. 6 Haz clic en una opción para la posición de la imagen. Al hacerlo, la imagen aparecer como fondo de pantalla. 7 Haz clic en Guardar cambios. Este botón se ubica en la parte inferior de la ventana "Fondo de escritorio". Al hacer clic en él, se aplicarán los cambios. Utilizar Windows Vista 2 Haz clic en Personalizar. Esta opción se ubica al final del menú desplegable. 3 Haz clic en Fondo de escritorio. Este es el segundo enlace partiendo desde la parte superior de la ventana. Haz clic en una imagen.